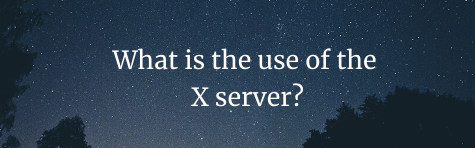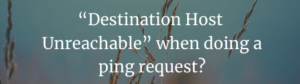In a Linux server OS, such as the Ubuntu server version, we can utilize the ‘X server‘ to execute GUI-based applications.
Are you attempting to run a GUI application—such as ‘xclock‘ or ‘Firefox‘—on a remote Linux system but encountering display-related issues?

Now, this is because there is no “X server” running on the remote Linux system.
In this article, we’ll explore the steps to resolve this problem.
Utilizing the ‘X server‘ enables the display of graphical applications such as Firefox or the clock.”
To check if “X server” is running
ps -e | grep X # checks if the X11 or X server is currently running on your system.

If your remote Linux server already has an ‘X server‘ running, running GUI-based applications like ‘firefox‘ or ‘xclock‘ is straightforward without any issues. However, if the remote Linux server doesn’t have an ‘X server‘ active, ‘X11 forwarding‘ can help resolve this problem.
Steps to perform X11 Forwarding from a Linux desktop-based operating system and execute GUI-based applications on a remote Linux server
In a Linux desktop environment, the ‘X server‘ is typically installed and active by default. To enable ‘X11 Forwarding‘ on any Linux desktop OS, simply execute the command below, using the ‘-X‘ option.”
ssh -X user@remotelinuxserver-name2) This single command connects you to a remote Linux server lacking an ‘X server,’ allowing you to execute GUI-based applications effortlessly.
Steps to perform X11 Forwarding from a Windows desktop-based operating system and execute GUI-based applications on a remote Linux server
In a Windows environment, the ‘X server‘ isn’t pre-installed, requiring the installation and launch of an application named ‘Xming‘ to serve as the ‘X server‘ for Windows.
1) Begin by installing and running ‘Xming,’ the designated ‘X server‘ application for Microsoft Windows.
2) Upon launching ‘Xming,’ access the ‘xlaunch‘ application to configure display settings, dictating how ‘Xming‘ should exhibit GUI programs.

3) Now at this stage, using “putty” you are ready to connect to the remote Linux server and start running the GUI-dependent programs.
NOTE: Don’t forget to enable “X11 forwarding” in “putty“.
4) That’s it! With this command, you’ve successfully connected to the remote Linux server, even though it doesn’t have an ‘X server’ running, enabling you to run GUI-based applications seamlessly.
Now unable to run GUI-based programs on the remote Linux server after using sudo or su -?
If you encounter the following error while attempting to run GUI-based applications on the remote Linux server after executing ‘sudo’ or ‘su -‘

The ‘X11 authentication‘ is typically cookie-based and generated upon the user’s initial login to the server via SSH or Putty.
However, when you switch users using ‘su -‘ or ‘sudo,’ these cookies are not automatically transferred to the new user (‘root,’ for example). Consequently, this leads to the ‘X11 connection rejected because of wrong authentication‘ error.
To resolve this,
1) You can execute the command ‘xauth list‘ to retrieve the cookie value associated with the initial user used to log in via SSH or Putty.

2) Next, utilize the ‘xauth add‘ command to incorporate this cookie for the ‘root‘ user (or any other user to which you’ve switched).
Example
xauth add madhu-server/unix:10 MIT-MAGIC-COOKIE-1 f95a2f111fb4ae17435ccf3b245e9770

3) At this stage, you should be able to execute GUI-based applications even after transitioning to any desired user via ‘sudo’ or ‘su -‘.