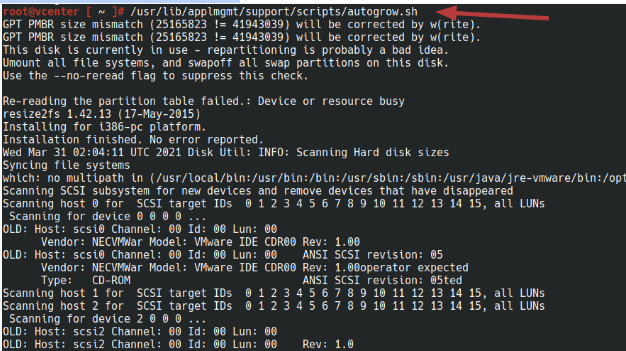1) Download the vCSA 7.0 ISO and mount it on any Windows system.
2) Once the ISO is mounted, navigate to ‘vcsa-ui-installer‘ -> ‘win32,’ double-click ‘installer.exe,’ and select ‘Upgrade.’
3) Proceed by clicking ‘Next‘ (Introduction) and ‘Next‘ (EULA).
4) Enter the following details and click ‘Next‘:
Appliance FQDN or IP address: myvcenter.mylearningsguru.com
SSO Username: administrator@vsphere.local
SSO Password: administratorpassword
Appliance (OS) root password: appliance root password
ESXi host or vCenter Server: ESXi name
HTTPS port: 443
Username: root
Password: ESXi root password”
Example:
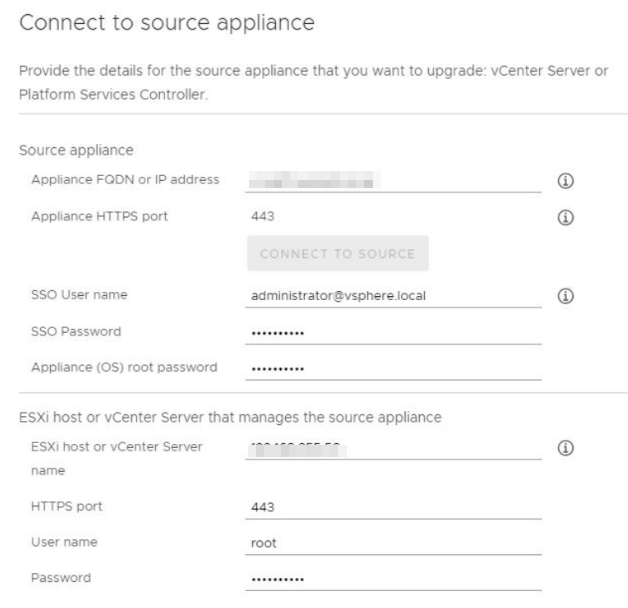
5) Click ‘YES‘ (Certificate Warning).
6) In the Appliance Deployment Target, enter the following details and click ‘Next‘:
ESXi host or vCenter Server: ESXi host IP
HTTPS port: 443
Username: root
Password: enter the password
7) Click ‘YES’ (Certificate Warning).
8) Under ‘Setup Target Appliance VM,’ enter the following details and click ‘Next‘:
VM Name: vCenter Server Appliance (ensure it’s different from the source if deploying on the same ESXi)
Set root password: password
Confirm root password: password
9) Under ‘Select Deployment Size,’ choose the following options and click ‘Next‘:
Deployment size: Small (depends on the VMs in your infrastructure)
Storage size: Default
10) Select the Datastore and check the box for ‘Enable Thin Disk Mode.’
11) Configure temporary network settings and click ‘Next.’
12) Now, you’re ready to complete Stage 1 (click ‘FINISH‘).
13) Wait for the temporary vCSA appliance to deploy.
14) Once Stage 1 is completed, proceed to Stage 2 (click ‘CONTINUE‘).
15) Click ‘Next‘ (Stage 2 Introduction).
16) After the pre-upgrade checks are done, you can proceed with the upgrade.
17) Several warnings might appear. Read them carefully, and if there are no major issues, click on ‘CLOSE.’
18) Choose what data to copy from the old vCenter Server Appliance.
Select the 3rd option: ‘Configuration & historical data (events, tasks & performance metrics).‘
19) Choose whether you want to participate in CEIP (Customer Experience Improvement Program). Uncheck or check the ‘Join‘ box and click ‘NEXT.’
20) The final stage involves confirming that we have a backup and reviewing the summary.
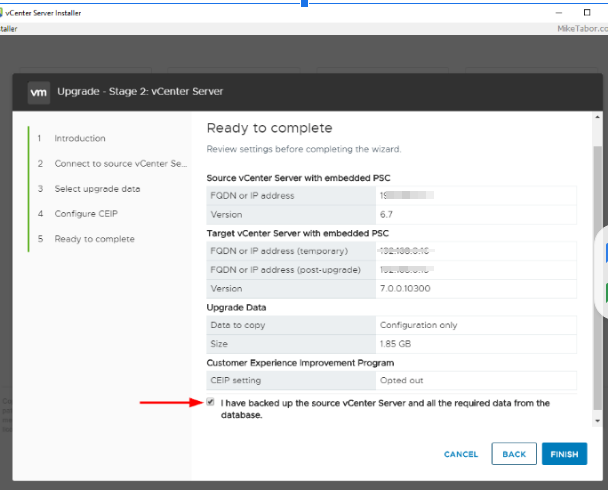
21) Please wait a few minutes for the data copying process.
22) You will receive the final message indicating completion before the upgrade concludes.
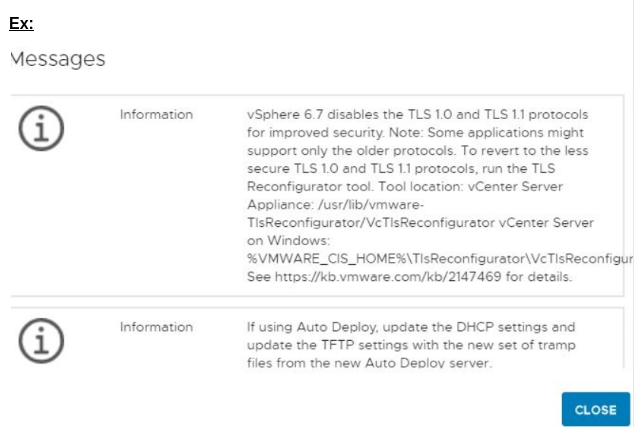
23) The upgrade should be completed with this step.
24) After completion, you should be able to connect to https://myvcenter.mylearningsguru.com, log in to the web client, and verify that version 7.0 is visible.
ISSUES FACED:
Problem1:
The pre-upgrade check has failed, and the error message is as follows:
The machine SSL certificate in the VMware Endpoint Certificate Store (VECS) does not,correspond with the service registration in the VMware Directory Service (vmdir)
Solution1:
Navigate to the directory using the command: “cd /usr/lib/vmidentity/tools/scripts” and then execute the following two commands:
1) python ls_ssltrust_fixer.py -f scan
2) python ls_ssltrust_fixer.py -f fix
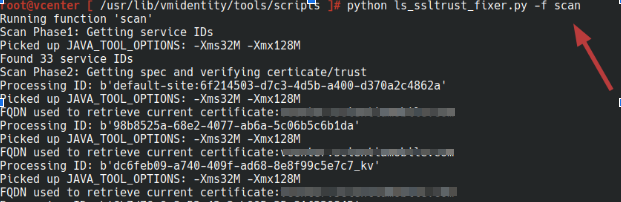
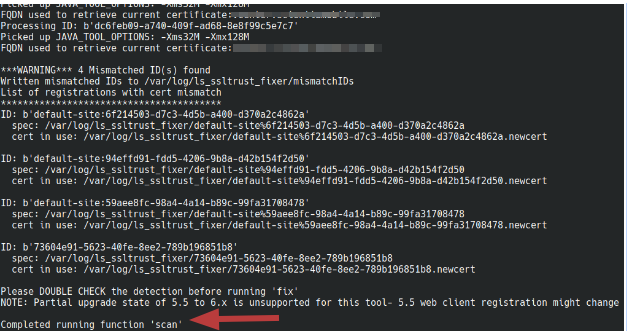
.
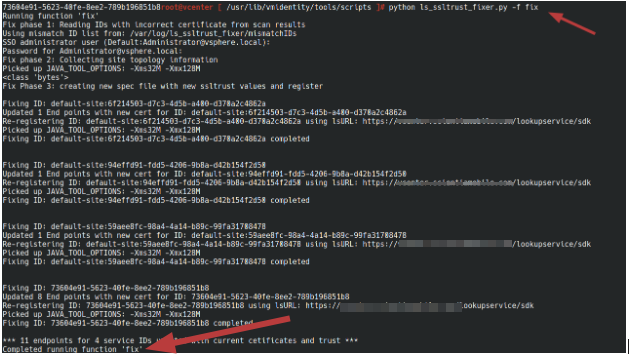
Problem2:
Insufficient space on the source export partition ‘/’
Solution2:
Successfully increased the disk space allocated for /.
Initially, deleted the snapshot (since increasing the virtual disk size is not possible if a snapshot is present), then adjusted the virtual disk size for / from 12G to 20G, and finally recreated the snapshot.
Afterwards, executed the “autogrow.sh” script.